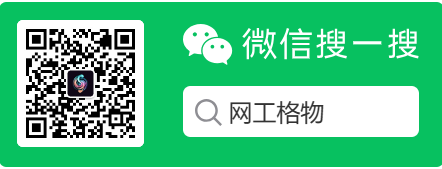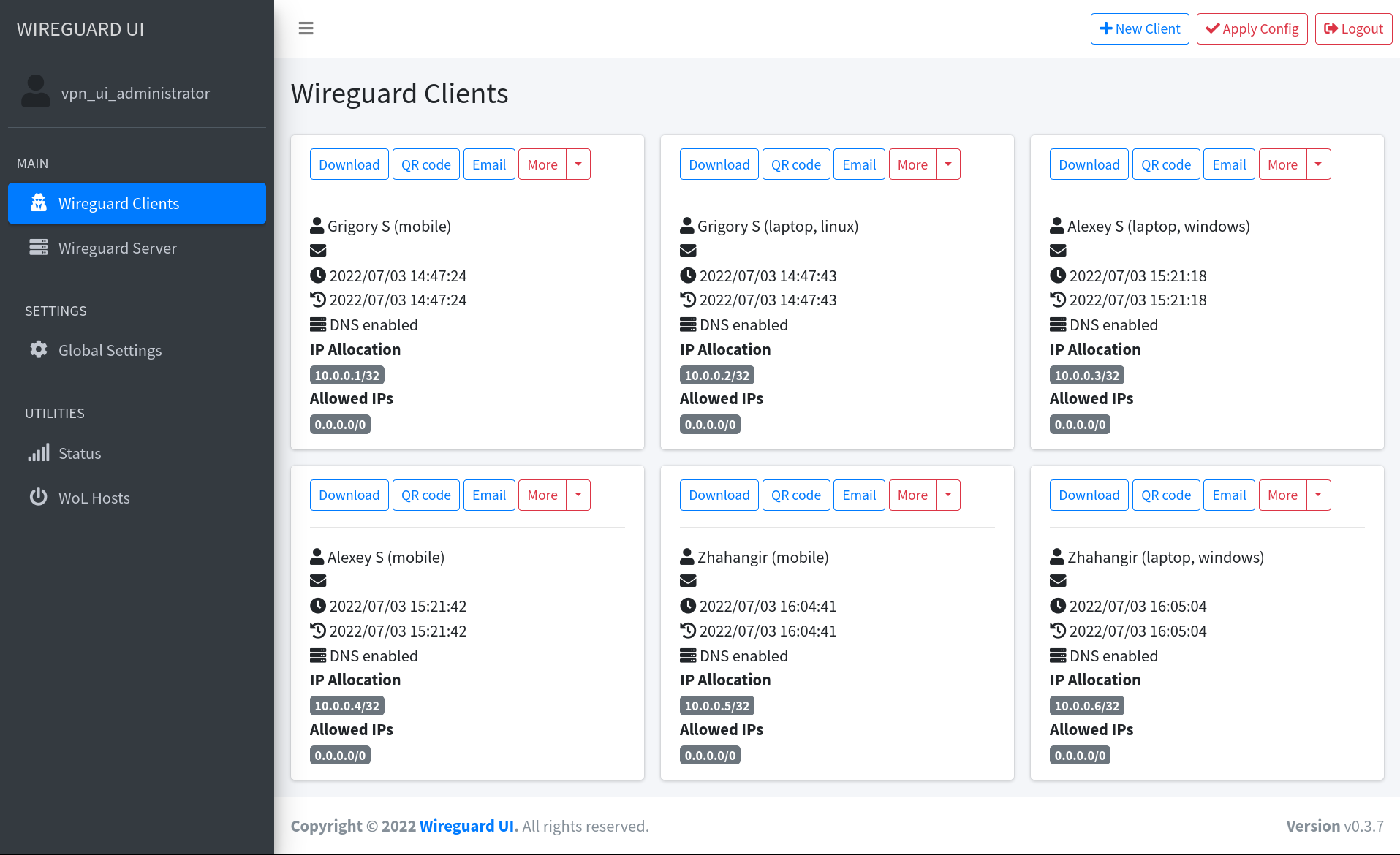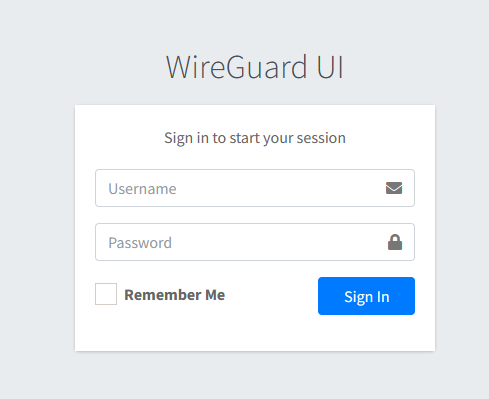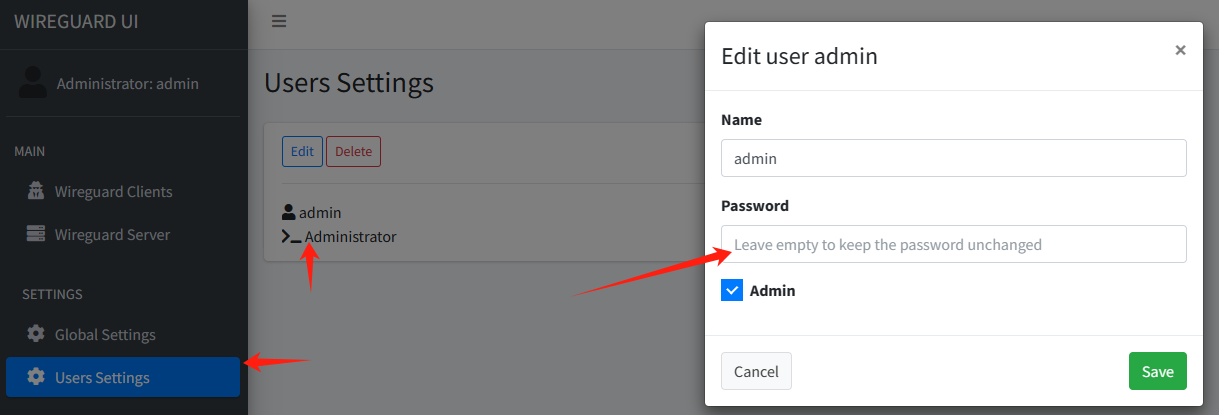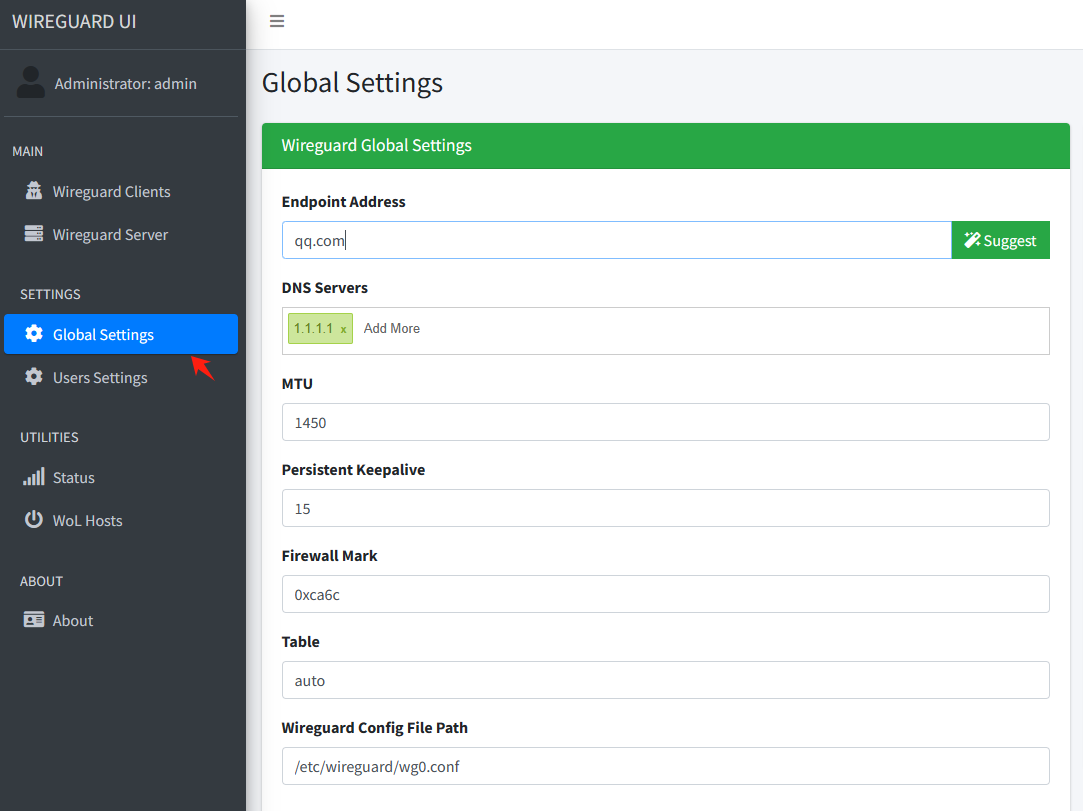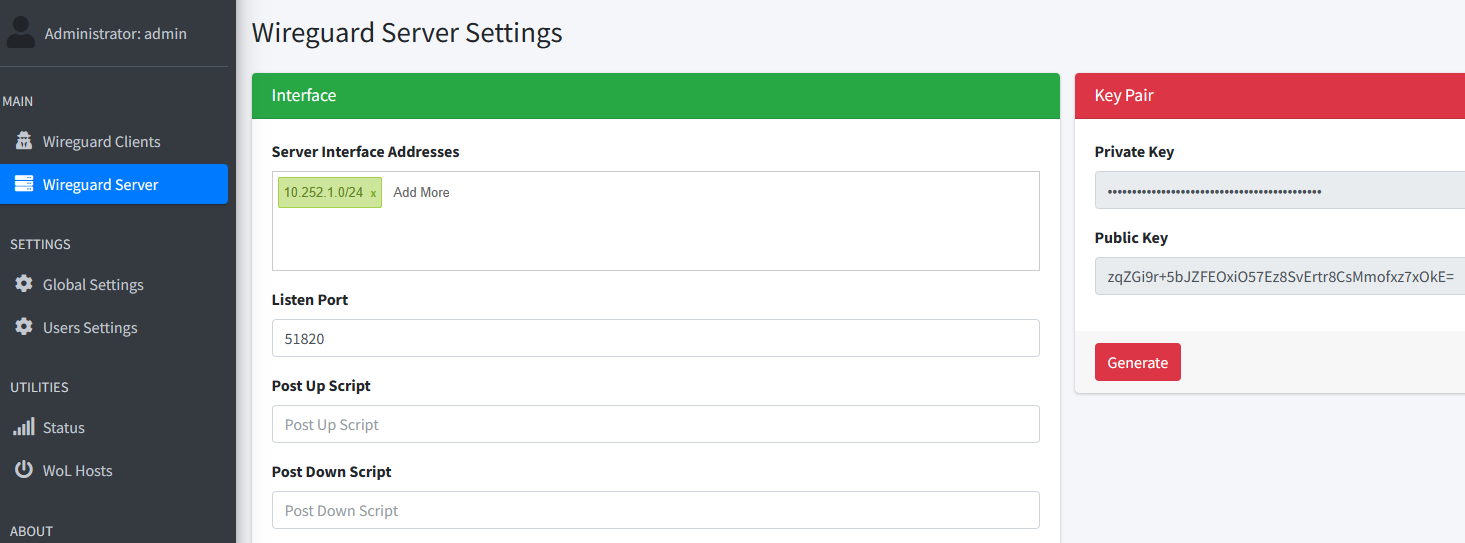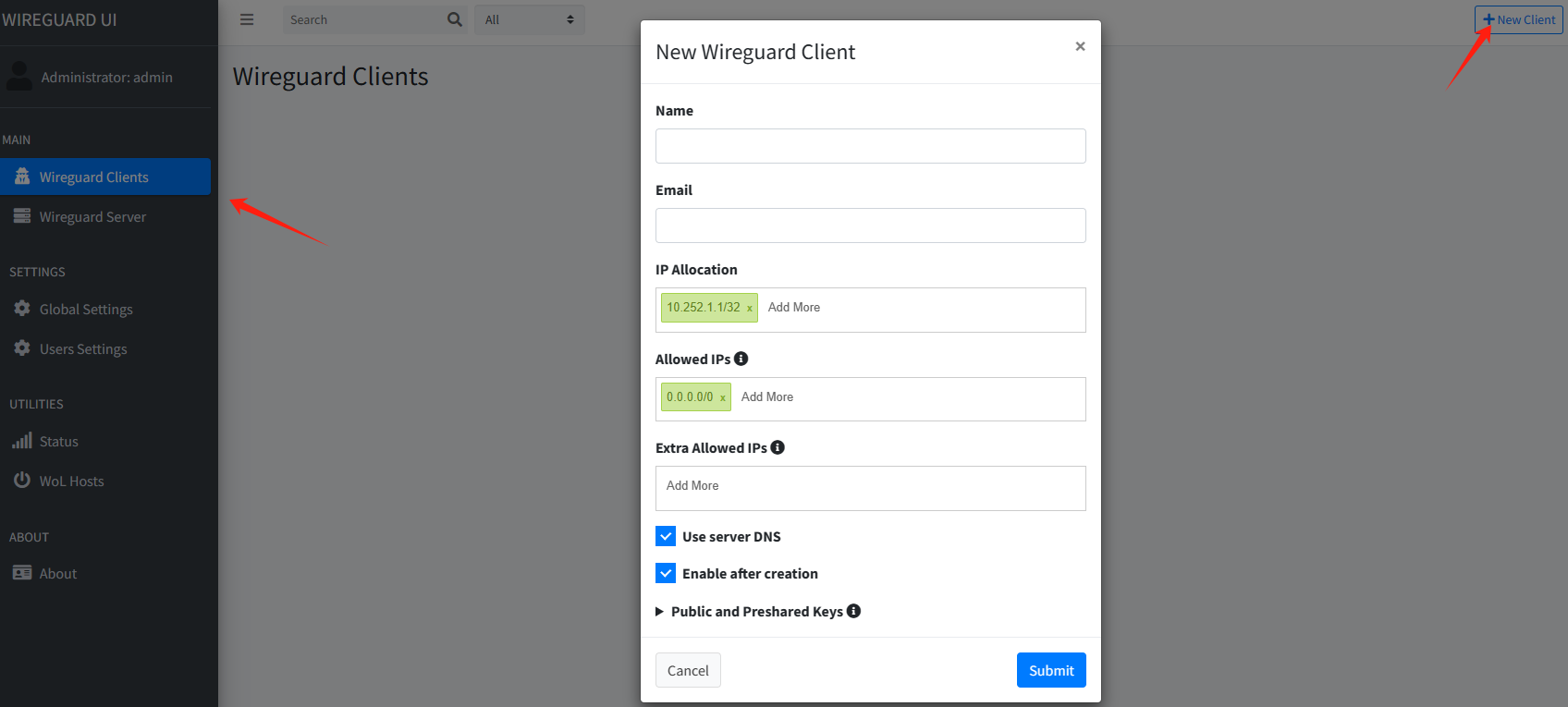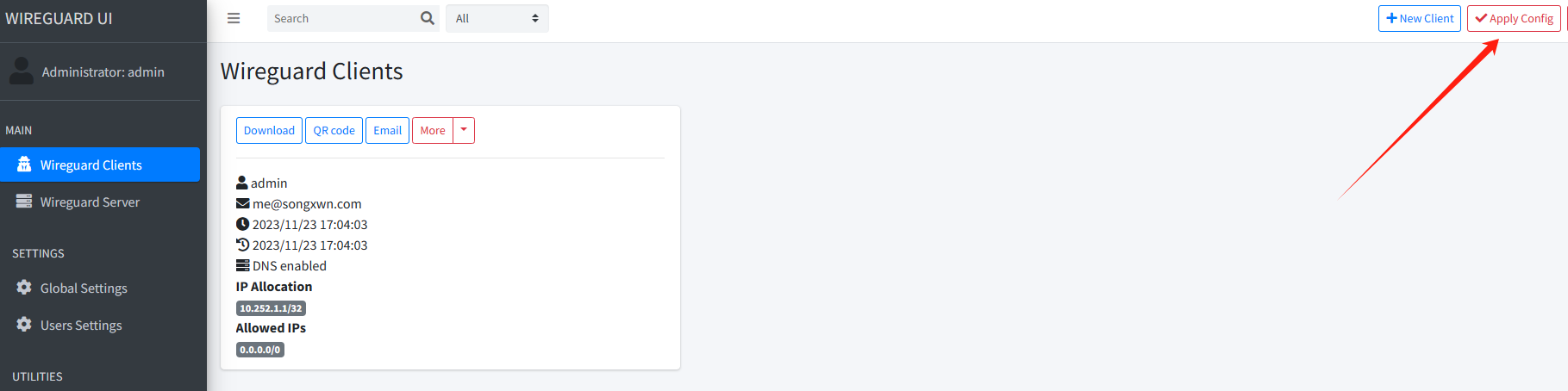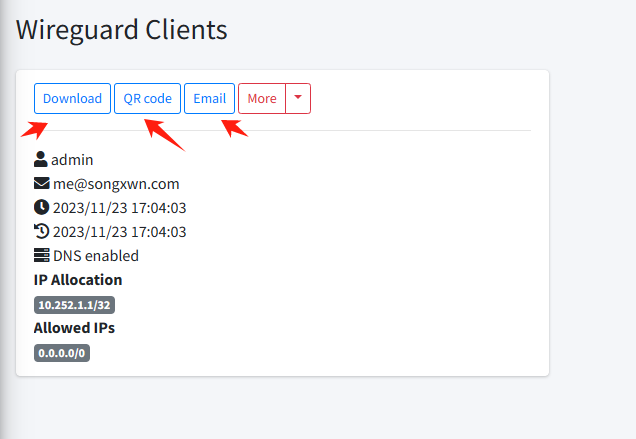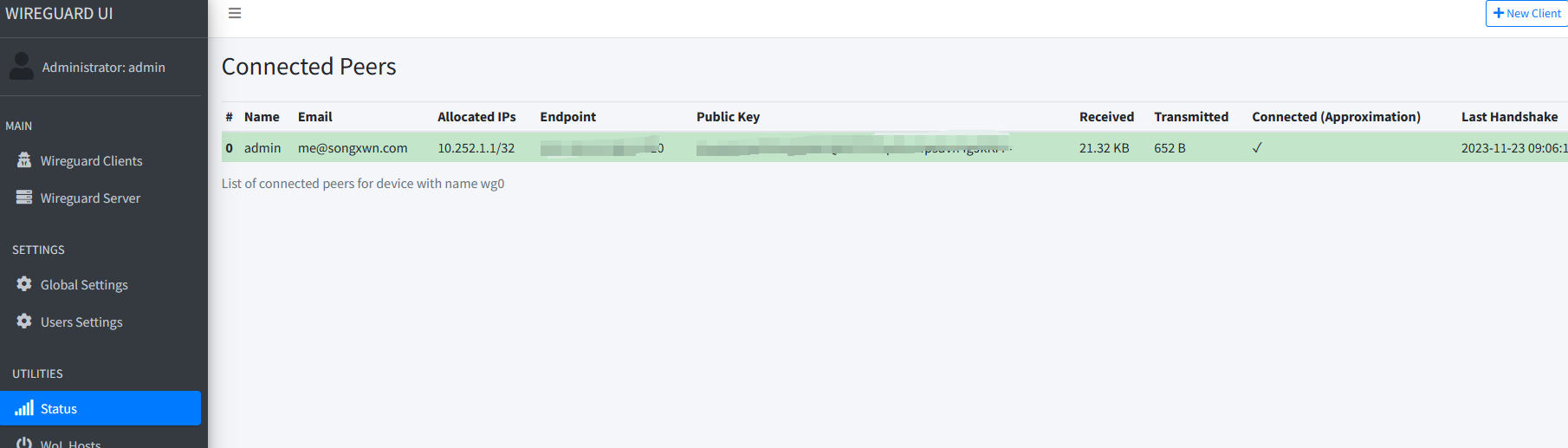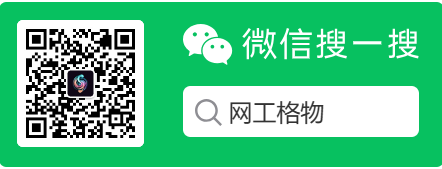本文最后更新于 2024年6月11日 下午
简介
WireGuard 是一种通信协议和免费开源软件,可实现加密的三层隧道协议 ,其设计目标是易用性、高速性能和低攻击面。 它旨在获得比 IPsec 和 OpenVPN 这两种常见的隧道协议更好的性能和更强大的功能。其报文承载在UDP。
2020 年 5 月,该软件的 Linux 版本达到了稳定的生产版本,并被合并到 Linux 5.6 内核中,并在一些 Linux 发行版中向后移植到早期的 Linux 内核。
它最初是为 Linux 内核发布的,现在是跨平台(Windows、macOS、BSD、iOS、Android)并且可以广泛部署。
WireGuard-UI则是用来管理WireGuard配置文件的 Web 可视化管理开源项目,可以方便的生成配置,通过邮件、二维码分发。
项目地址:https://github.com/ngoduykhanh/wireguard-ui
功能
- 易用的Web用户界面
- 访问认证
- 管理记录额外的客户端信息(姓名、电子邮件等)
- 使用二维码/文件/电子邮件分发客户端配置
Web UI
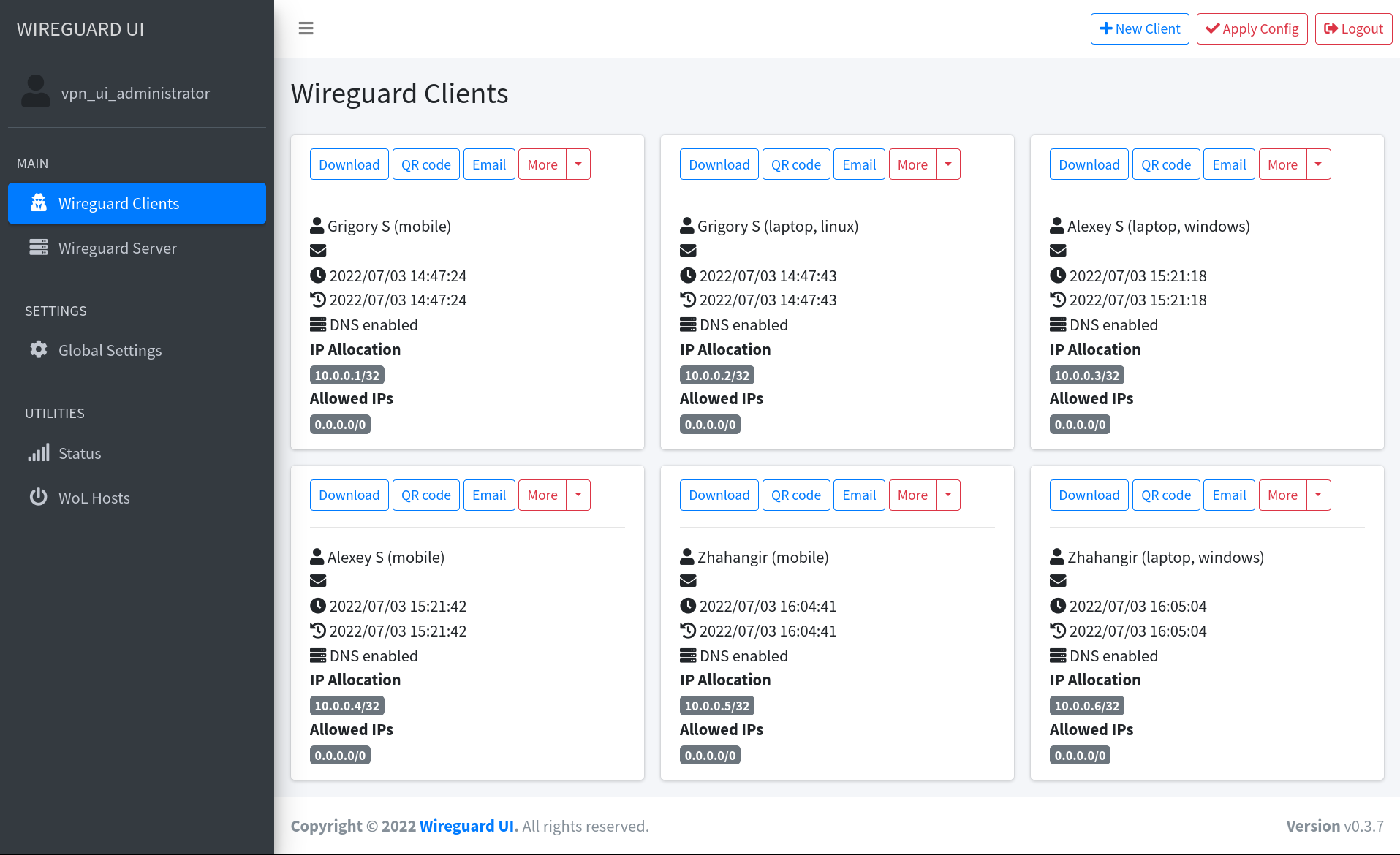
安装
环境介绍
1、使用二进制文件进行安装。
2、系统使用Ubuntu 22.04+ (也适用于Debian 11+)
3、使用systemd管理服务。
4、注意关闭防火墙或开放对应端口。
安装WireGuard 和 下载 WireGuard-UI
1
2
3
4
5
6
7
8
9
10
11
12
13
14
15
16
17
18
19
20
21
22
23
24
25
26
27
28
29
30
| ufw disable
apt install wireguard wget tree -y
cd /opt
mkdir wireguard-ui
wget https://github.com/ngoduykhanh/wireguard-ui/releases/download/v0.5.2/wireguard-ui-v0.5.2-linux-amd64.tar.gz
tar -zxvf wireguard-ui-v*.tar.gz -C ./wireguard-ui/
tree /opt
/opt
├── wireguard-ui
│ └── wireguard-ui
└── wireguard-ui-v0.5.2-linux-amd64.tar.gz
|
配置UI开机启动和参数配置
编写配置文件
1
2
3
4
5
6
7
8
9
10
11
12
13
14
15
16
17
18
19
20
21
22
23
24
25
| vim /opt/wireguard-ui/.env
BIND_ADDRESS=0.0.0.0:5000
EMAIL_FROM_ADDRESS[email protected]
EMAIL_FROM_NAME=admin
SMTP_HOSTNAME=smtp.exmail.qq.com
SMTP_PORT=465
SMTP_USERNAME[email protected]
SMTP_PASSWORD=Ps1234
SMTP_AUTH_TYPE=LOGIN
SMTP_ENCRYPTION=SSL
|
配置启动文件
1
2
3
4
5
6
7
8
9
10
11
12
13
14
15
16
17
18
| vim /etc/systemd/system/wireguard-ui.service
[Unit]
Description=WireGuard UI Daemon
Wants=network-online.target
After=network-online.target
[Service]
User=root
Group=root
Type=simple
WorkingDirectory=/opt/wireguard-ui
EnvironmentFile=/opt/wireguard-ui/.env
ExecStart=/opt/wireguard-ui/wireguard-ui
[Install]
WantedBy=multi-user.target
|
配置开机启动
1
2
3
4
5
6
7
8
9
10
11
12
13
14
| systemctl daemon-reload
systemctl start wireguard-ui.service
systemctl enable wireguard-ui.service
systemctl status wireguard-ui.service
systemctl restart [email protected]
systemctl enable [email protected]
|
设置配置文件修改,自动重新加载生效。
WireGuard-UI 只负责配置信息生成。可以使用 systemd 来监视更改并重新加载配置,使新客户端配置自动生效。
如下,创建两个服务文件
1
2
3
4
5
6
7
8
9
10
11
12
13
14
15
16
17
18
19
20
21
22
23
24
25
26
| vim /etc/systemd/system/wgui.service
[Unit]
Description=Restart WireGuard
After=network.target
[Service]
Type=oneshot
ExecStart=/usr/bin/systemctl reload [email protected]
[Install]
RequiredBy=wgui.path
vim /etc/systemd/system/wgui.path
[Unit]
Description=Watch /etc/wireguard/wg0.conf for changes
[Path]
PathModified=/etc/wireguard/wg0.conf
[Install]
WantedBy=multi-user.target
|
配置为开机启动
1
2
3
4
5
6
| systemctl daemon-reload
systemctl enable wgui.{path,service}
systemctl start wgui.{path,service}
|
访问、管理、添加客户端配置
Web访问
浏览器打开
http://192.168.1.1:5000 默认账号密码:admin
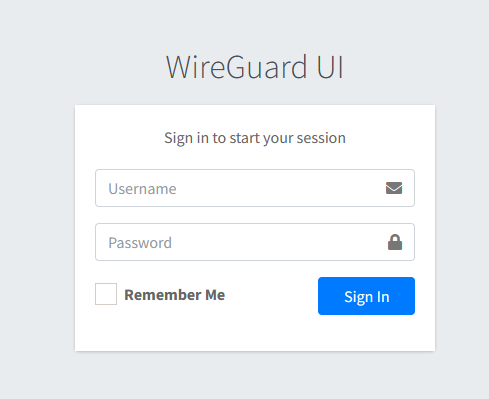
修改管理员默认密码
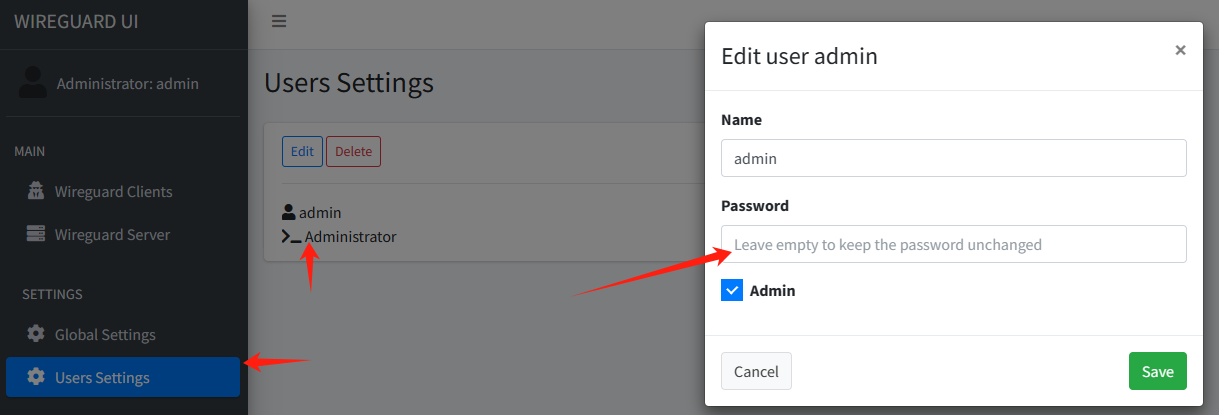
全局配置
- 如客户端访问目标地址或域名
- 客户端的DNS服务器
- 接口MTU配置(建议1420,甚至1400)
- 握手保活间隔
- 防火墙标记
- 路由表 Table
- 配置文件路径(默认即可)
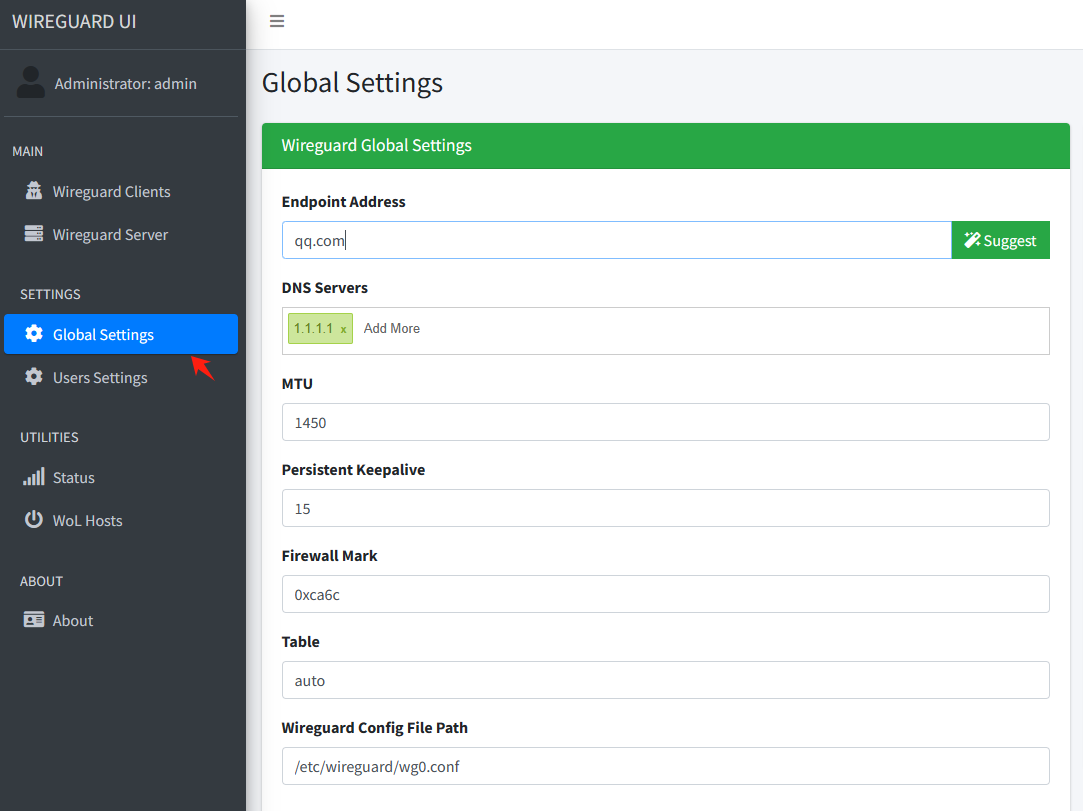
WG服务器配置
- 配置客户端分配IP地址范围
- 配置服务器端端口
- 配置启动shell脚本
- 配置关闭shell脚本
- 重新生成私钥
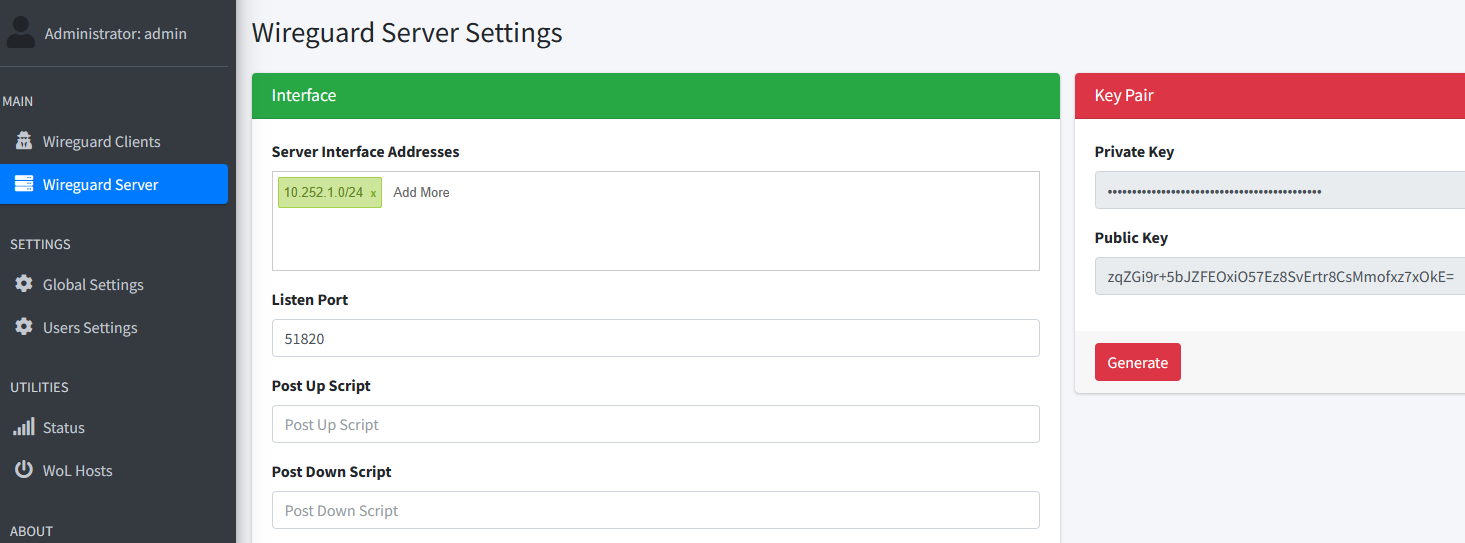
客户端配置增加
创建客户端,填入名字和邮箱地址。
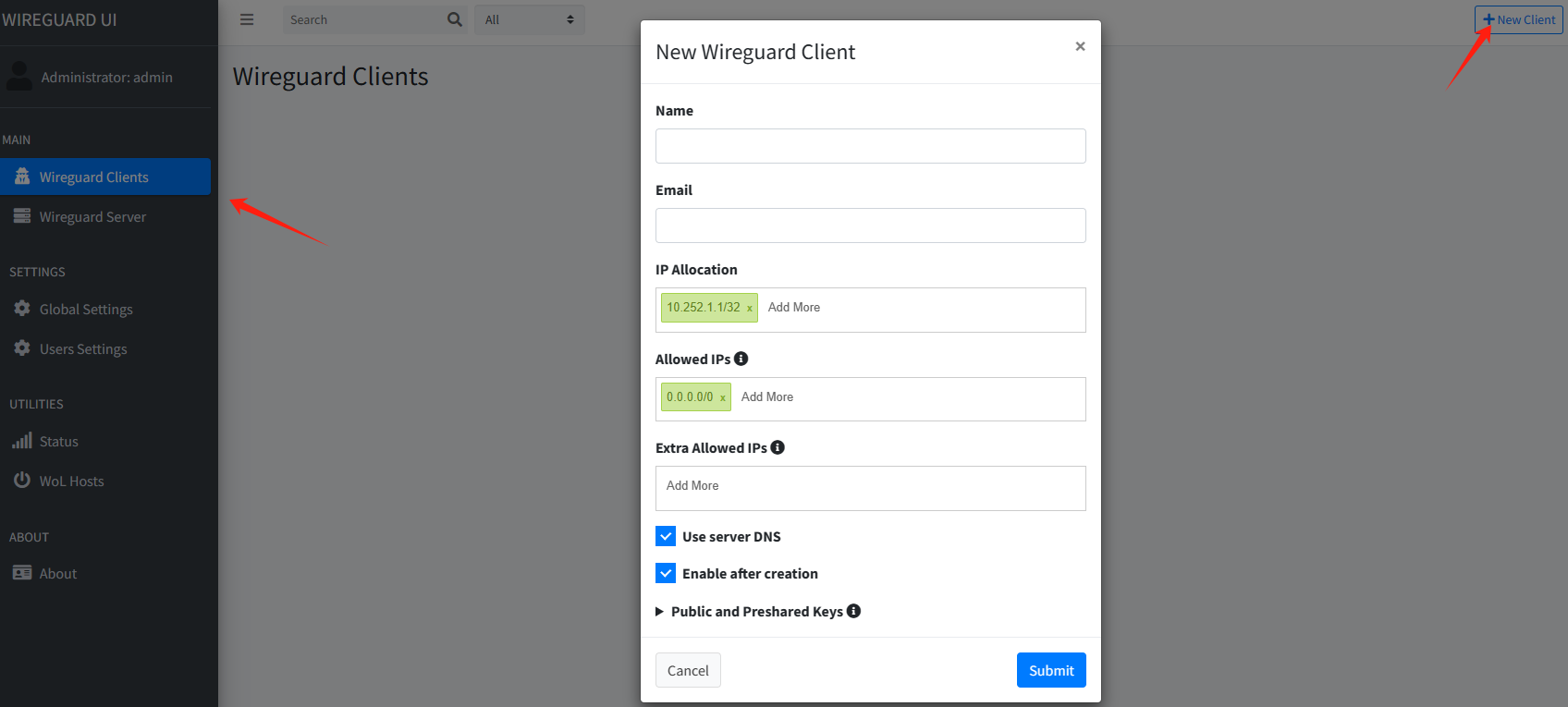
提交后,选择应用保存配置。
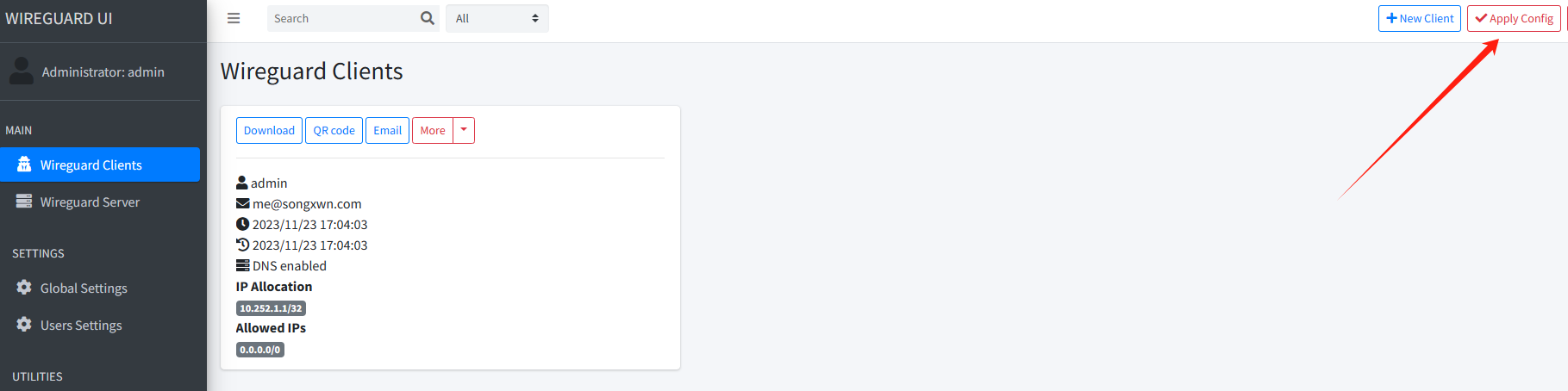
可以下载配置文件,生成配置文件二维码,通过邮件发送配置文件和二维码图片等
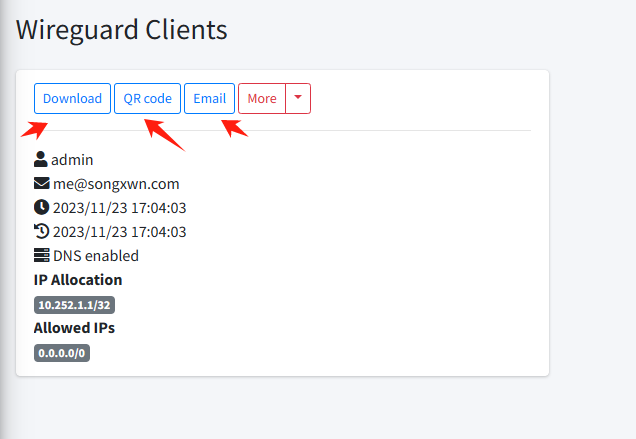
查看客户端状态
绿色为已连接的客户端,可以查看对接公网IP,传输流量等信息。
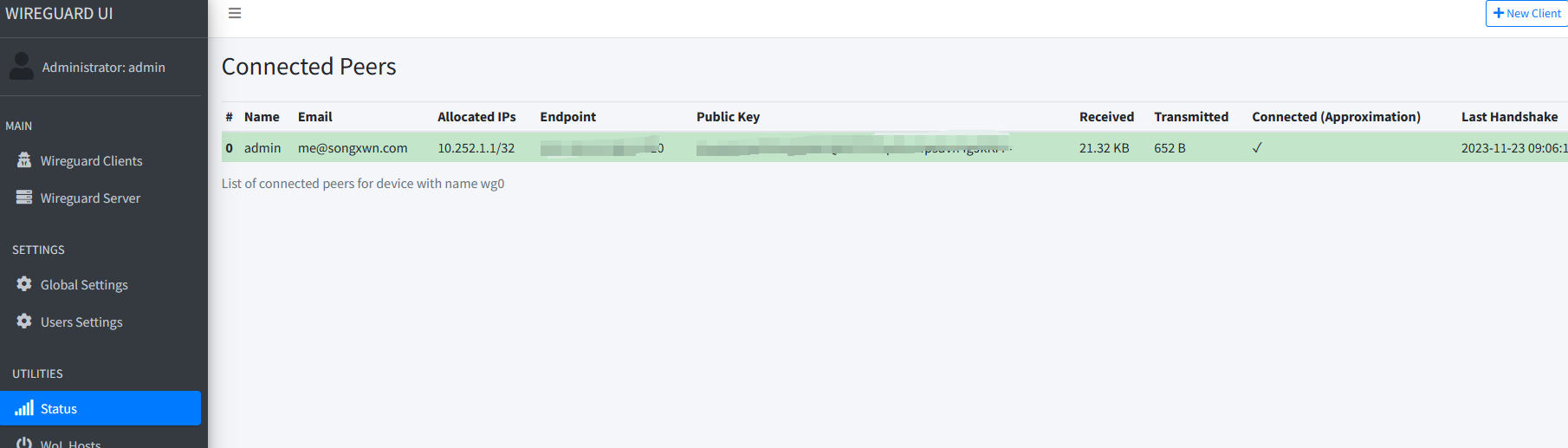
配置路由转发
wireguard-ui 和wireguard 只管把WG客户端接入到Linux服务器上,并不管流量怎么在服务器上转发。
所以需要自己配置路由转发和NAT等
1
2
3
4
5
6
| vim /etc/sysctl.conf
net.ipv4.ip_forward=1
|
策略路由示例
1
2
3
4
5
6
7
8
9
10
11
12
| ip route add default via 192.168.182.2 table 150
ip route show table 150
# 创建路由表,并配置默认路由
ip rule add from 10.252.1.0/24 table 150
ip rule show
# 将WG客户端流量,指向指定的路由表。
|
PS:配置开机启动,可以写为shell脚本,作为wg0 接口的UP 启动脚本即可。
配置UI Https访问
可使用Caddy 自动配置证书,加密其访问。
WireGuard 管理命令
1
2
3
4
5
6
7
8
9
10
|
wg \ wg show
# 查看当前状态
wg showconf wg0
# 查看当前配置
|
WG内核无法加载
可能是UEFI开启了安全启动。
公众号